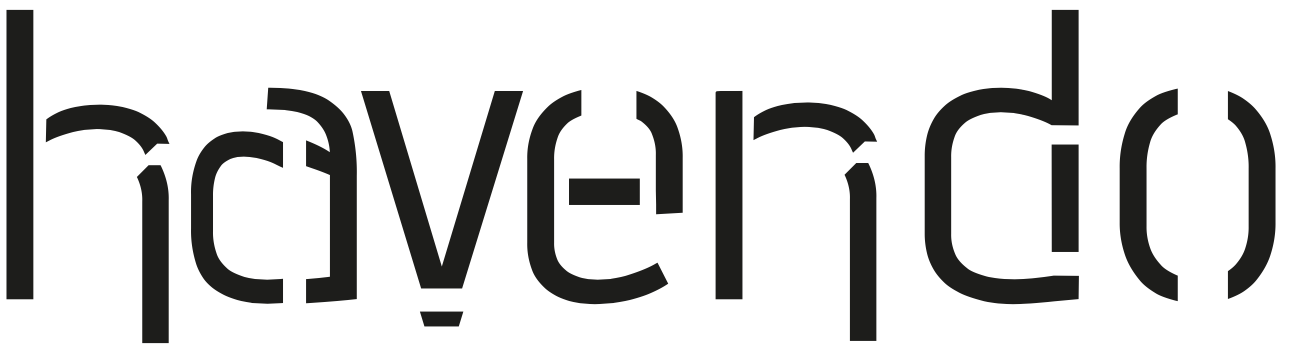Wie Du 2023 Instagram Shopping für Deinen Onlineshop verknüpfst, einrichtest und mit Deinen Produkten befüllst – Anleitung für Einsteiger
Du bist Besitzer eines Onlineshops und nutzt Instagram? Dann ist dieser Beitrag genau richtig für Dich, denn Du kannst Deine Verkäufe direkt über jeden Post mit Instagram Shopping ankurbeln.
Du kannst auf Instagram nicht nur Personen markieren, sondern auch Produkte und das alles für umsonst. Bis jetzt verlangt Instagram für Instagram Shopping keine Provision.
Dieser Beitrag zeigt Dir Schritt für Schritt, wie Du Instagram und Deinen Onlineshop verknüpfst, Deine Produkte hochlädst und sie in Deinen Posts markierst. Also lass uns loslegen und Deinen Social Media Kanal als Onlineshop Multiplikator einsetzen.
Instagram Shopping und Deinen Onlineshop verknüpfen
1. Instagram Kanal auf Business oder Creator umstellen. Dazu gehst Du auf die Instagram App, drückst oben rechts auf die drei Striche und wählst den Punkt Einstellungen, anschließend Konto und unten in der letzten Zeile, meisten blau hinterlegt, wählst Du „zum professionellen Konto wechseln“.
2. Instagram und Facebook verknüpfen. Instagram gehört zu Facebook, oder wie sie sich jetzt nennen, Meta. Trotzdem müssen beide Social Media Kanäle über den Business Manager verbunden werden. Das kannst Du entweder über die App oder über das Facebook Konto an Deinem PC.
3. Nach der Verknüpfung Facebook im Tab auf dem Rechner offen lassen.
4. Öffne folgende Seite: business.facebook.com/commerce und wähle, los geht’s.

5. Klicke auf „Shop erstellen“

6. Anschließend auf weiter

7. Verknüpfe Deine Unternehmensseiten bzw. Vertriebskanäle. Bei Dir wären es dann Eurer Facebook und Instagram Account. Lass als Art des Kaufabschlusses „Kaufabschluss auf einer anderen Website“ stehen, damit werden alle Verkäufe über Deinen Onlineshop getätigt und Du behältst die kompletten Lorbeeren.

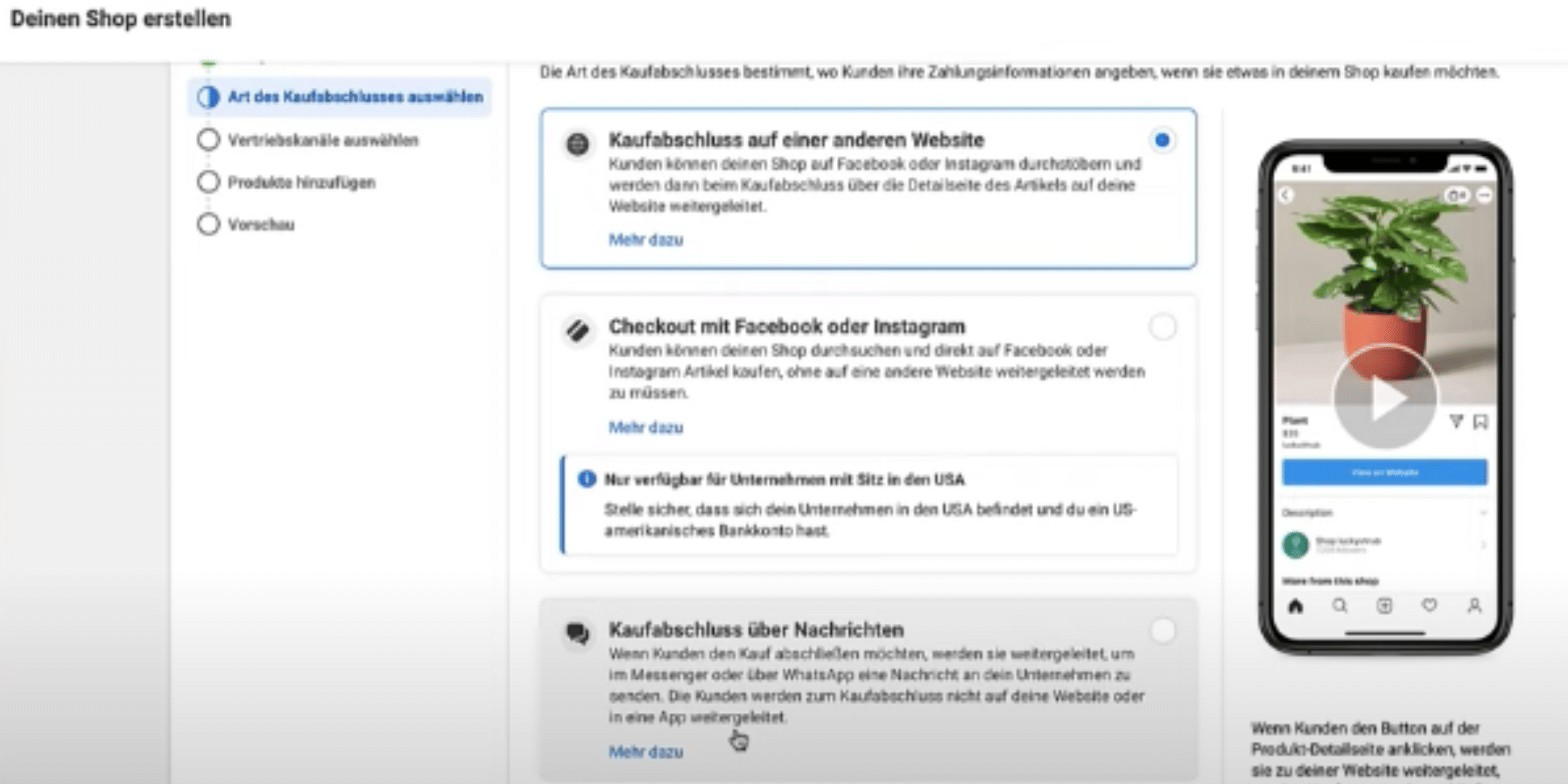
8. Richte das Backend so weit mit den Daten ein:
- Wohin versendest Du?
- Die geschäftliche E-Mail-Adresse und
- Eure Website
Im besten Fall ist das von Facebook schon hinterlegt.
Anschließend auf Einrichtung abschließen.


9. Jetzt könntest Du schon einen Produktkatalog oder einzelne Produkte hochladen, aber Du hast noch nicht die 100%ige Freigabe durch Facebook/Instagram erhalten. Also warte bitte, bis Du die Freigabe-Nachricht von Facebook erhalten hast. In der Regel erhältst Du binnen 24 Stunden eine E-Mail mit dem Hinweis, ob Dein Shop für den Verkauf auf Instagram genehmigt wurde.
Das Backend sieht dann ungefähr so bei Dir aus.

10. Du kannst den Status der Freigabe bei Instagram in der App verfolgen unter:
- Oben rechts die drei Striche wählen
- Einstellungen
- Unternehmen
- Unten in blau hinterlegt „Status der Überprüfung für Shopping nachsehen“

Viel Spaß bei der Verknüpfung Deines Onlineshops mit Instagram.
Ein Produkt bei Instagram über den Commerce Manager anlegen
Shop auswählen:

So sieht das Backend aus. Und Du kannst gleich rechts über „Artikel hinzufügen“ einzelne Artikel/Produkte anlegen. Das ist nachher auch wichtig, wenn man neue Produkte hinzufügt.

Produkt anlegen:
Hauptbild mind. in der Größe 500 x 500px – weiß Du die Größe nicht oder hast Probleme die Größe zu ändern. Schick mir die Bilder. Ich passe alle Bilder für Euch in der richtigen Pixelzahl an.
Titel = Produktname
Beschreibung = nehme die aus euren Produktbeschreibungen
Website Link = Direkt schon zu den Produkten

Wähle die Kategorie aus, in die das Produkt passt.
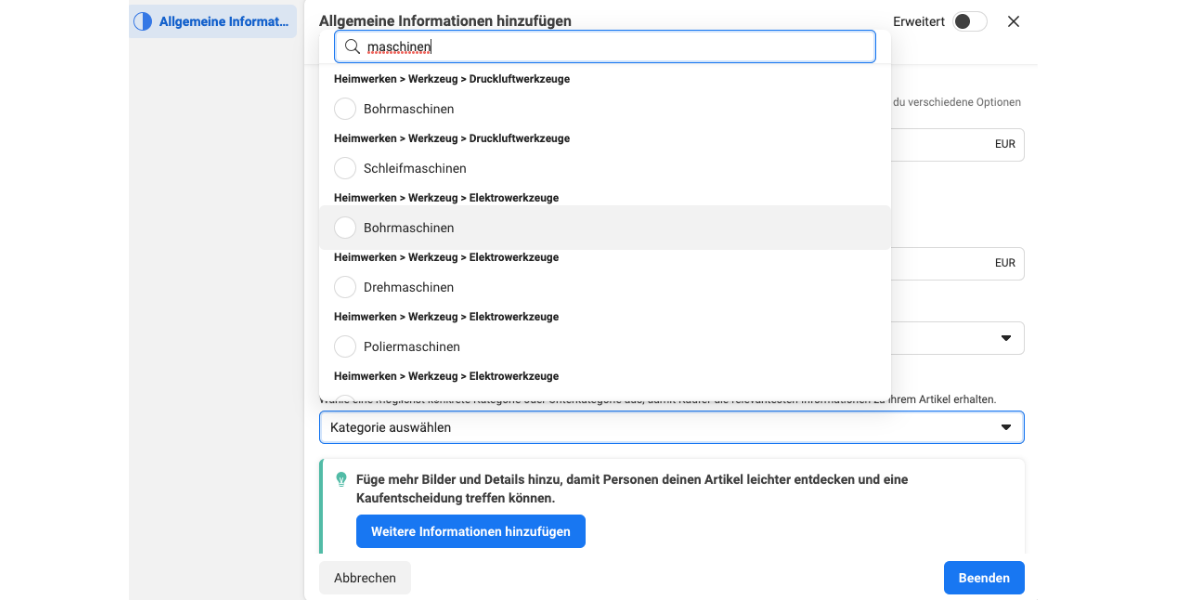
Lege die Währung und den Preis fest.
Zustand – neu oder gebraucht
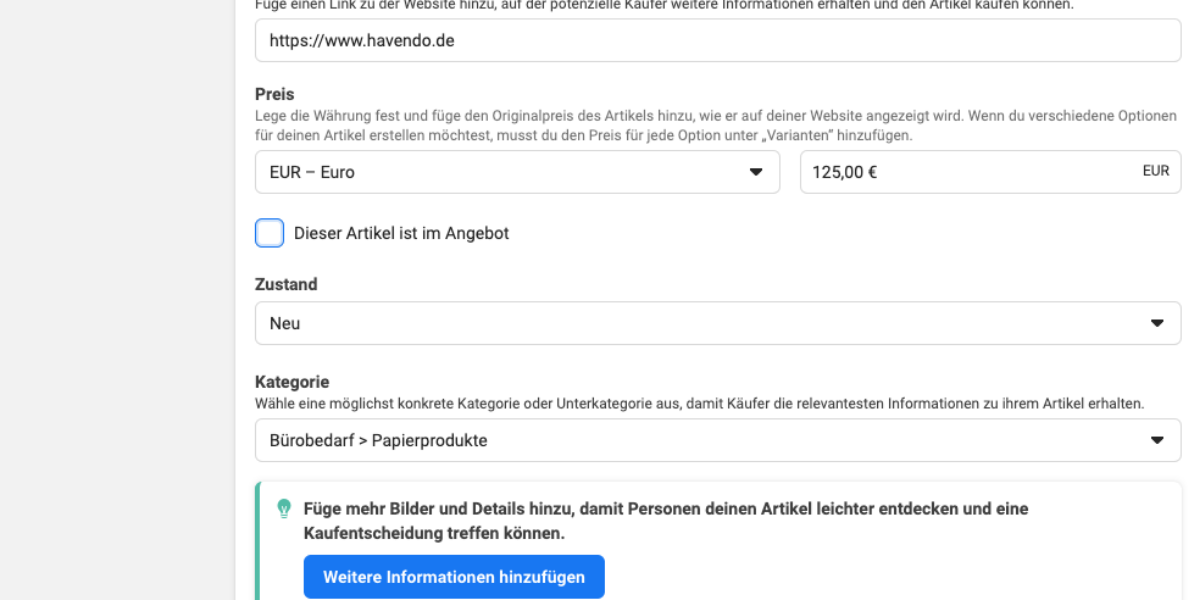
Anschließend auf „Beenden“ und Dir erscheint folgende Bestätigung.
Herzlichen Glückwünsch. Dein erster Artikel ist angelegt.

Du kannst natürlich auch mehrere Artikel anlegen. Und das geht wie folgt:
Zum Start ins Backend des Commerce Managers. Klicke auf den Reiter „Katalog“
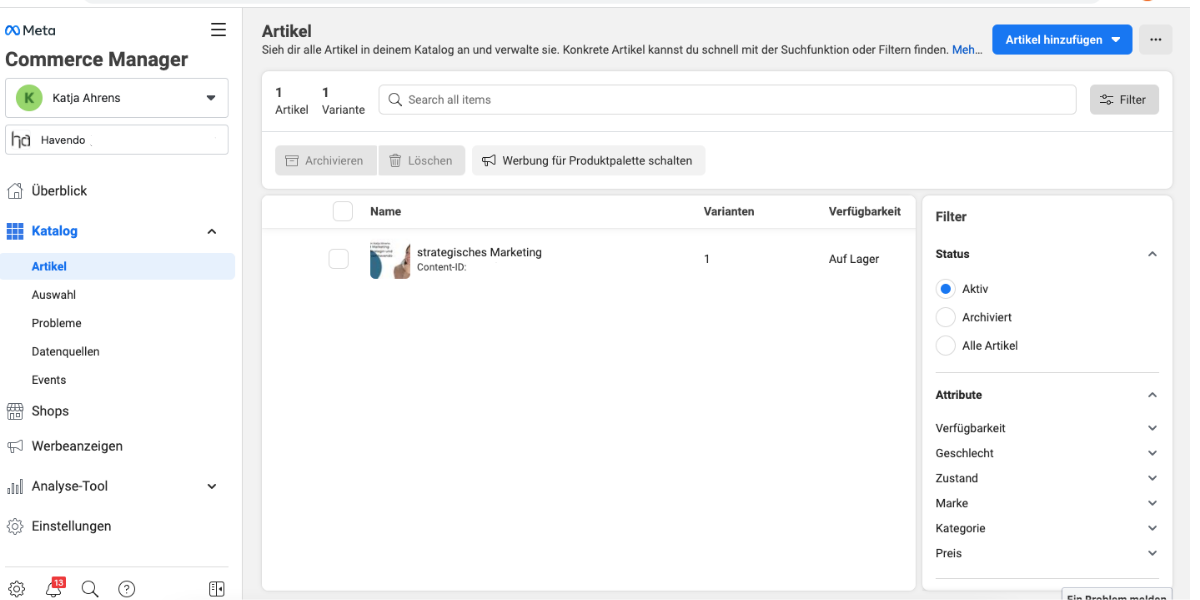
> „Datenquelle“

Und wähle „mehrere Artikel hinzufügen“
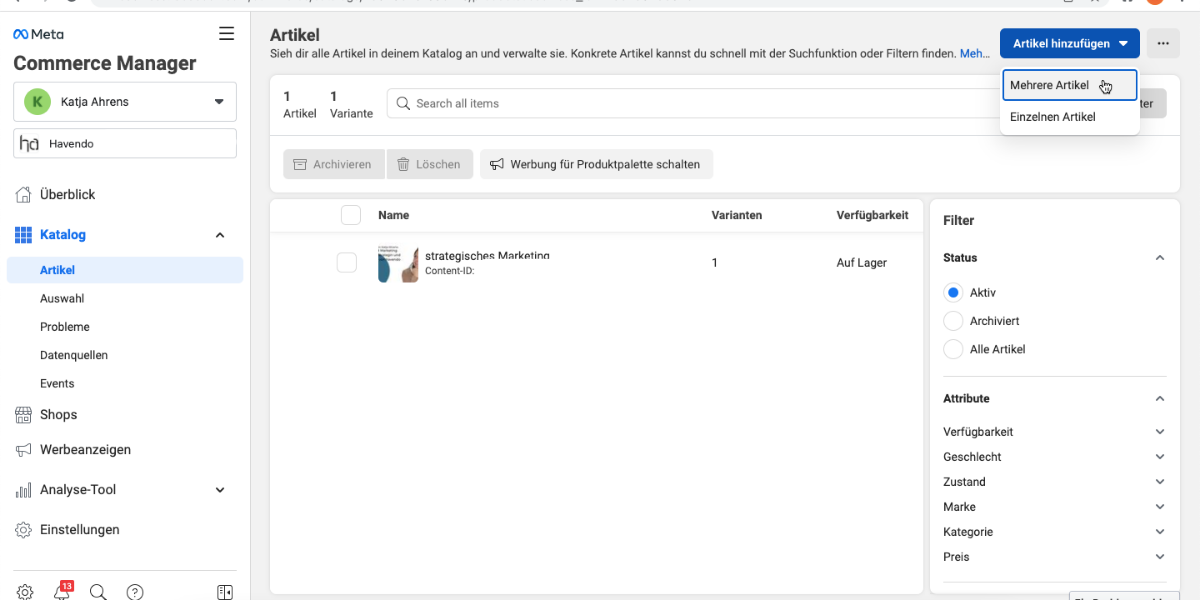
Anschließend erscheint Dir folgende Seite. Die Software leitet Dich durch die einzelnen Schritte.
Du brauchst keine Angst vor Fehlern haben. Alle Inhalte können im Nachhinein noch geändert und angepasst werden.
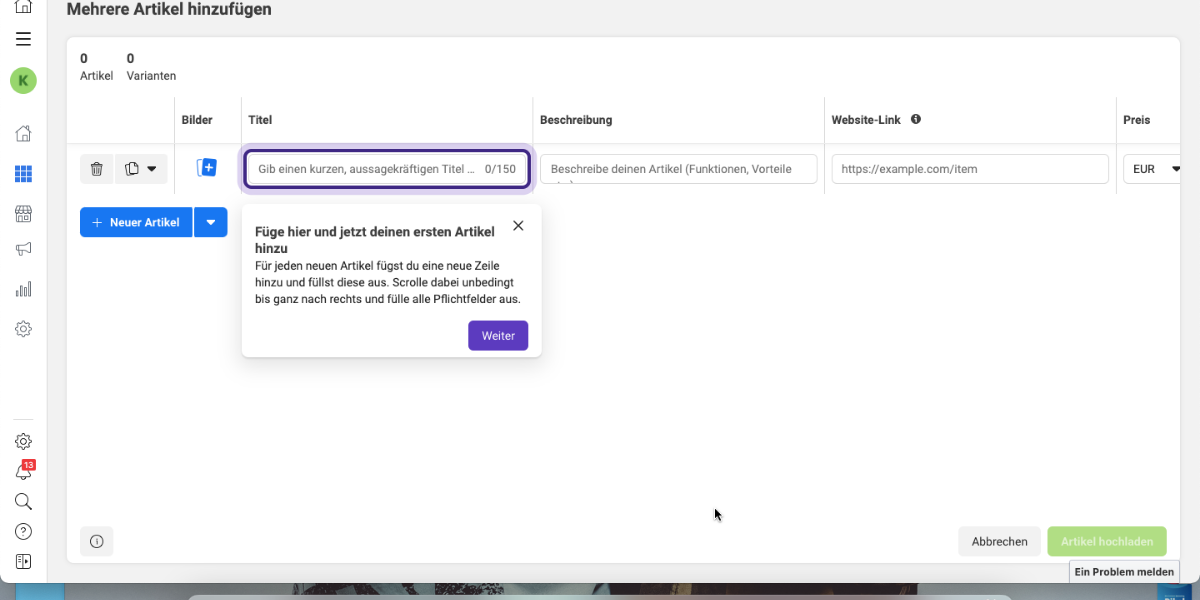
Jetzt kannst Du per APP. Deine Produkte auf Deinen Beiträgen markieren und die Kunden direkt auf den Shop leiten.

Viel Spaß und Erfolg mit Deinem Instagram Shopping Kanal.
Ich weiß, dass jedes Backend auf dem PC etwas anders aussieht und auch Facebook an seinen Einstellungen gerne mal unangekündigt herumspielt. Daher biete ich Dir an, sobald Du allein nicht weiterkommst, dass wir gemeinsam Deine passende Lösung finden.
Schreib mir hierfür eine E-Mail.
Unsere weiteren Dienstleistungen für Dich:
Interessante und neuste Blogbeiträge für Dein Online Marketing:
SEO (Suchmaschinen-optimierung)
Webdesign Agentur
TikTok Agentur